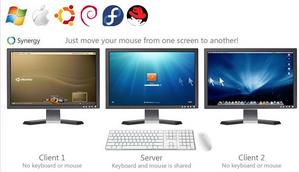
Use one keyboards and mice to control more than one PC's. There are couple of ways out there by using one hardware box or software.
Here there is a free software solution called Synergy. The Synergy application runs on all the computers you're using—the one that has the keyboard and mouse connected and the one(s) that do not—and lets you control all of them from that keyboard and mouse. That means you can move your mouse off one computer's screen and it will appear on the other, where you can type and work as well. And many other useful features.Check it out.
Synergy works between any number of PC, Mac, and Linux desktops.
How to:
Before you get started, you need to know two terms: server PC and client PC. When you set up Synergy, you'll have one "server": this is the computer that has the keyboard and mouse physically connected to it.
Download Synergy for Windows and install it on your PC. As of this writing, the most current version is Synergy 1.4.2. Install and run Synergy, then select Server (Share This Computer's Mouse and Keyboard).
Then click the Configure Server button to open a Server Configuration dialog, where you'll add all the computers that will be controlled by the server's keyboard and mouse and their position in relation to each other.
If you want to use a Mac as the server, the process is very similar using SynergyKM; launch the preference pane, select Share my keyboard and mouse, and move to the Server Configuration tab to set up your screens.
Configure Multiple Synergy Screens :
In the Screens And Links tab of the server configuration, you should already see your host computer in the graphical layout screen. (That is your server computer.)
Now, to add the other computer (your client) to Synergy, you need to know its name as well. By default, the client uses the same name as your computer on the network .
To find the name of your computer in Windows, open your Start menu, right-click Computer, and select Properties. Your computer name is listed under Computer name, domain, and workgroup settings. On a Mac, open the Sharing preference pane; your computer name is listed in the top text input.
Once you know your computer's names, drag and drop the monitor icon from the top right of the Screens and Links dialog onto the layout (we're still working on your server PC); drop the new monitor icon next to your server in the same layout as your monitors are on your desk. For example, my Mac's monitor is to the left of my Windows monitor. Double-click the Unnamed screen you just added, then enter the client's screen name.
Set up Client:
Set Up the Synergy Client Download and install Synergy on the client computer (the one without the keyboard and mouse connected).
On Windows:
If you're Synergy client is going to be a Windows computer, download the same Synergy installer for Windows. After you've installed your Synergy client, launch Synergy exactly the same way as you did on the server, except choose Client (Use Another Computer's Keyboard And Mouse). Enter the name of the server computer. To try the connection, click the Start button: first on the server and then on the client PC. Try moving the mouse off the server screen. If all goes well, it will land on the client screen safely!
On Mac OS X:
If the second computer is a Mac, download SynergyKM. After you've installed SynergyKM, launch the SynergyKM preference pane, then choose Connect to a shared keyboard and mouse. Enter the name of the server computer in the Client Configuration tab and click the Apply Now button. To try the connection, click Turn Synergy On in the General tab.: first on the server and then on the client PC. Try moving the mouse off the server screen. If all goes well, it will transport seamlessly to your client PC.
Synergy will continue running in your system tray, from which you can start or stop the application as needed. Now you're sharing the mouse and keyboard between two computers simultaneously.
Here there is a free software solution called Synergy. The Synergy application runs on all the computers you're using—the one that has the keyboard and mouse connected and the one(s) that do not—and lets you control all of them from that keyboard and mouse. That means you can move your mouse off one computer's screen and it will appear on the other, where you can type and work as well. And many other useful features.Check it out.
Synergy works between any number of PC, Mac, and Linux desktops.
How to:
- Two or more computers on the same local network.
- Synergy for Windows: If you'll be running one or more Windows PC's in your setup, download and install the Synergy Installer for Windows on each PC. (As of this writing, the current version is labeled 1.4.2 beta.)
- SynergyKM for Mac: If you want to run one or more Macs on your setup, download and install SynergyKM on each Mac you want to use.
Before you get started, you need to know two terms: server PC and client PC. When you set up Synergy, you'll have one "server": this is the computer that has the keyboard and mouse physically connected to it.
Download Synergy for Windows and install it on your PC. As of this writing, the most current version is Synergy 1.4.2. Install and run Synergy, then select Server (Share This Computer's Mouse and Keyboard).
Then click the Configure Server button to open a Server Configuration dialog, where you'll add all the computers that will be controlled by the server's keyboard and mouse and their position in relation to each other.
If you want to use a Mac as the server, the process is very similar using SynergyKM; launch the preference pane, select Share my keyboard and mouse, and move to the Server Configuration tab to set up your screens.
Configure Multiple Synergy Screens :
In the Screens And Links tab of the server configuration, you should already see your host computer in the graphical layout screen. (That is your server computer.)
Now, to add the other computer (your client) to Synergy, you need to know its name as well. By default, the client uses the same name as your computer on the network .
To find the name of your computer in Windows, open your Start menu, right-click Computer, and select Properties. Your computer name is listed under Computer name, domain, and workgroup settings. On a Mac, open the Sharing preference pane; your computer name is listed in the top text input.
Once you know your computer's names, drag and drop the monitor icon from the top right of the Screens and Links dialog onto the layout (we're still working on your server PC); drop the new monitor icon next to your server in the same layout as your monitors are on your desk. For example, my Mac's monitor is to the left of my Windows monitor. Double-click the Unnamed screen you just added, then enter the client's screen name.
Set up Client:
Set Up the Synergy Client Download and install Synergy on the client computer (the one without the keyboard and mouse connected).
On Windows:
If you're Synergy client is going to be a Windows computer, download the same Synergy installer for Windows. After you've installed your Synergy client, launch Synergy exactly the same way as you did on the server, except choose Client (Use Another Computer's Keyboard And Mouse). Enter the name of the server computer. To try the connection, click the Start button: first on the server and then on the client PC. Try moving the mouse off the server screen. If all goes well, it will land on the client screen safely!
On Mac OS X:
If the second computer is a Mac, download SynergyKM. After you've installed SynergyKM, launch the SynergyKM preference pane, then choose Connect to a shared keyboard and mouse. Enter the name of the server computer in the Client Configuration tab and click the Apply Now button. To try the connection, click Turn Synergy On in the General tab.: first on the server and then on the client PC. Try moving the mouse off the server screen. If all goes well, it will transport seamlessly to your client PC.
Synergy will continue running in your system tray, from which you can start or stop the application as needed. Now you're sharing the mouse and keyboard between two computers simultaneously.
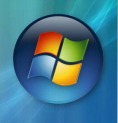
 RSS Feed
RSS Feed
